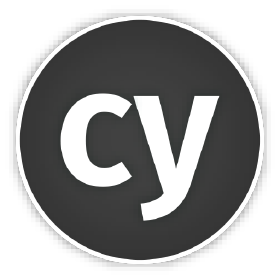
Cypress - Writing your first test
Information drawn from
Add a test file
Assuming you’ve successfully installed the Test Runner and opened the Cypress app, now it’s time to write our first test. We’re going to:
- Create a sample_spec.js file.
- Watch Cypress update our list of specs.
- Launch the Cypress Test Runner.
Let’s create a new file in the cypress/integration folder that was created for us:
touch {your_project}/cypress/integration/sample_spec.js
Once we’ve created that file, we should see the Cypress Test Runner immediately display it in the list of Integration Tests. Cypress monitors your spec files for any changes and automatically displays any changes.
Even though we haven’t written any tests yet - that’s okay - let’s click on sample_spec.js and watch Cypress launch your browser.
Cypress opens the test in a browser installed on your system. You can read more about how we do this in Launching Browsers.
We are now officially in the Cypress Test Runner. This is where we will spend the majority of your time testing.
Notice Cypress displays the message that it couldn’t find any tests. This is normal - we haven’t written any tests! Sometimes you’ll also see this message if there was an error parsing your test file. You can always open your Dev Tools to inspect the Console for any syntax or parsing errors that prevented Cypress from reading your tests.
Write your first test
Now it’s time to write our first test. We’re going to:
- Write our first passing test.
- Write our first failing test.
- Watch Cypress reload in real time. As we continue to save our new test file we’ll see the browser auto reloading in real time.
Open up your favorite IDE and add the code below to our sample_spec.js test file.
describe('My First Test', () => {
it('Does not do much!', () => {
expect(true).to.equal(true)
})
})
Once you save this file you should see the browser reload.
Although it doesn’t do anything useful, this is our first passing test! ✅
Over in the Command Log you’ll see Cypress display the suite, the test and your first assertion (which should be passing in green).
Notice Cypress displays a message about this being the default page on the righthand side. Cypress assumes you’ll want to go out and visit a URL on the internet - but it can also work just fine without that.
Now let’s write our first failing test.
describe('My First Test', () => {
it('Does not do much!', () => {
expect(true).to.equal(false)
})
})
Once you save again, you’ll see Cypress display the failing test in red since true does not equal false.
Cypress also displays the stack trace and the code frame where the assertion failed (when available). You can click on the blue file link to open the file where the error occurred in your preferred file opener. To read more about the error’s display, read about Debugging Errors.
Cypress provides a nice Test Runner that gives you a visual structure of suites, tests, and assertions. Soon you’ll also see commands, page events, network requests, and more.
What are describe, it, and expect? All of these functions come from Bundled Tools that Cypress bakes in. describe and it come from Mocha expect comes from Chai Cypress builds on these popular tools and frameworks that you hopefully already have some familiarity and knowledge of. If not, that’s okay too.
Write a real test
A solid test generally covers 3 phases:
- Set up the application state.
- Take an action.
- Make an assertion about the resulting application state.
You might also see this phrased as “Given, When, Then”, or “Arrange, Act, Assert”. But the idea is: First you put the application into a specific state, then you take some action in the application that causes it to change, and finally you check the resulting application state.
Today, we’ll take a narrow view of these steps and map them cleanly to Cypress commands:
- Visit a web page.
- Query for an element.
- Interact with that element.
- Assert about the content on the page.
Step 1: Visit a page
First, let’s visit a web page. We will visit our Kitchen Sink application in this example so that you can try Cypress out without needing to worry about finding a page to test.
We can pass the URL we want to visit to cy.visit(). Let’s replace our previous test with the one below that actually visits a page:
describe('My First Test', () => {
it('Visits the Kitchen Sink', () => {
cy.visit('https://example.cypress.io')
})
})
Save the file and switch back over to the Cypress Test Runner. You might notice a few things:
- The Command Log now shows the new VISIT action.
- The Kitchen Sink application has been loaded into the App Preview pane.
- The test is green, even though we made no assertions.
- The VISIT displays a blue pending state until the page finishes loading.
Had this request come back with a non 2xx status code such as 404 or 500, or if there was a JavaScript error in the application’s code, the test would have failed.
Step 2: Query for an element
Now that we’ve got a page loaded, we need to take some action on it. Why don’t we click a link on the page? Sounds easy enough, let’s go look for one we like… how about type?
To find this element by its contents, we’ll use cy.contains().
Let’s add it to our test and see what happens:
describe('My First Test', () => {
it('finds the content "type"', () => {
cy.visit('https://example.cypress.io')
cy.contains('type')
})
})
Our test should now display CONTAINS in the Command Log and still be green.
Even without adding an assertion, we know that everything is okay! This is because many of Cypress’ commands are built to fail if they don’t find what they’re expecting to find. This is known as a Default Assertion.
To verify this, replace type with something not on the page, like hype. You’ll notice the test goes red, but only after about 4 seconds!
Can you see what Cypress is doing under the hood? It’s automatically waiting and retrying because it expects the content to eventually be found in the DOM. It doesn’t immediately fail!
Error Messages We’ve taken care at Cypress to write hundreds of custom error messages that attempt to clearly explain what went wrong. In this case, Cypress timed out retrying to find the content hype within the entire page. To read more about the error’s display, read about Debugging Errors.
Before we add another command - let’s get this test back to passing. Replace hype with type.
Step 3: Click an element
Ok, now we want to click on the link we found. How do we do that? Add a .click() command to the end of the previous command, like so:
describe('My First Test', () => {
it('clicks the link "type"', () => {
cy.visit('https://example.cypress.io')
cy.contains('type').click()
})
})
You can almost read it like a little story! Cypress calls this “chaining” and we chain together commands to build tests that really express what the app does in a declarative way.
Also note that the App Preview pane has updated further after the click, following the link and showing the destination page.
Now we can assert something about this new page!
Step 4: Make an assertion
Let’s make an assertion about something on the new page we clicked into. Perhaps we’d like to make sure the new URL is the expected URL. We can do that by looking up the URL and chaining an assertion to it with* .should()*.
Here’s what that looks like:
describe('My First Test', () => {
it('clicking "type" navigates to a new url', () => {
cy.visit('https://example.cypress.io')
cy.contains('type').click()
// Should be on a new URL which includes '/commands/actions'
cy.url().should('include', '/commands/actions')
})
})
Adding more commands and assertions
We are not limited to a single interaction and assertion in a given test. In fact, many interactions in an application may require multiple steps and are likely to change your application state in more than one way.
We can continue the interactions and assertions in this test by adding another chain to interact with and verify the behavior of elements on this new page.
We can use cy.get() to select an element based on a CSS class. Then we can use the .type() command to enter text into the selected input. Finally, we can verify that the value of the input reflects the text that was typed with another .should().
describe('My First Test', () => {
it('Gets, types and asserts', () => {
cy.visit('https://example.cypress.io')
cy.contains('type').click()
// Should be on a new URL which includes '/commands/actions'
cy.url().should('include', '/commands/actions')
// Get an input, type into it and verify that the value has been updated
cy.get('.action-email')
.type('fake@email.com')
.should('have.value', 'fake@email.com')
})
})
And there you have it: a short test in Cypress that visits a page, finds and clicks a link, verifies the URL and then verifies the behavior of an element on the new page. If we read it out loud, it might sound like:
Visit: https://example.cypress.io
Find the element with content: type
Click on it
Get the URL
Assert it includes: /commands/actions
Get the input with the .action-email class
Type fake@email.com into the input
Assert the input reflects the new value
Or in the Given, When, Then syntax:
Given a user visits https://example.cypress.io
When they click the link labeled type
And they type "fake@email.com" into the .action-email input
Then the URL should include /commands/actions
And the .action-email input has "fake@email.com" as its value
And hey, this is a very clean test! We didn’t have to say anything about how things work, just that we’d like to verify a particular series of events and outcomes.
Page Transitions
Worth noting is that this test transitioned across two different pages.
The initial cy.visit() The .click() to a new page Cypress automatically detects things like a page transition event and will automatically halt running commands until the next page has finished loading.
Had the next page not finished its loading phase, Cypress would have ended the test and presented an error.
Under the hood - this means you don’t have to worry about commands accidentally running against a stale page, nor do you have to worry about running commands against a partially loaded page.
We mentioned previously that Cypress waited 4 seconds before timing out finding a DOM element - but in this case, when Cypress detects a page transition event it automatically increases the timeout to 60 seconds for the single PAGE LOAD event.
In other words, based on the commands and the events happening, Cypress automatically alters its expected timeouts to match web application behavior.
These various timeouts are defined in the Configuration document.
------------------------------------------------------------------------
Last update on 07 Mar 2022
---